壁紙で遊ぼう
(1) とりあえず切り抜いてみる
当夜会で挙げている「でかい画像」で遊んでみましょう。
(海月画像)
上のテキストをクリックして、カーソルを背景部分にあて、DLしてローカル(あなたのPC)に保存します。
「DOWNLOAD」というテキストをクリックすると背景画像のみが表示されるので、そこからもDLできます。
私は、画面に出る海月はこの位置が一番イイ!と考えたので、でかい一枚画像として制作しています。
使用ソフトはphotoshopです。
1、お手持ちのソフトのファイル→開くで、切り抜きたい画像を開きます。
2、photoshopの場合、左に表示されるのが「ツール」です。(左図)
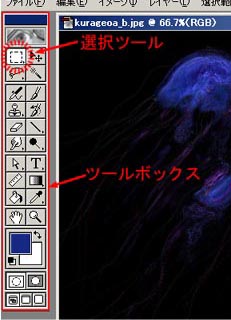
お絵かきBBSや年賀状ソフトなどでもおなじみのツールと同じような機能です。
筆、文字入れ、選択、切り抜き、スタンプなど、機能はソフトによっても
多少違いますが、今はアイコンなどでわかりやすく表示されているので、
直感で似た機能を探しましょう。
ではとりあえずこのソフトで話を進めますね。

ツールボックスの左上にある点線の□のアイコンが(矩形)選択ツールです。
アイコンをカーソルでクリックすると点線の○だのが4つほど表示されますが、
右図のようなアイコンにカーソルを移動、クリックで機能を切り替えます。
これで、選択した□の大きさに切り取るツールになったわけです。(右図)
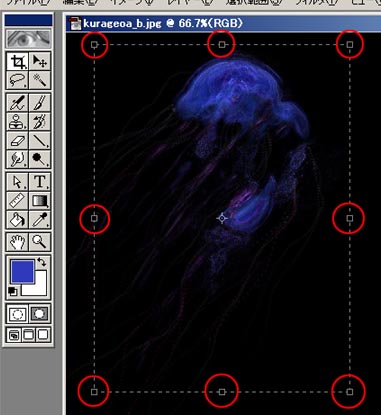 3、切り取りたい部分をイメージしながら、□の左上の
3、切り取りたい部分をイメージしながら、□の左上の
一点にカーソルを当てて、マウスの左ボタンを
押したままマウスを移動し、大きさを調整し
指を離します。
8ヶ所に□のある□が画像の上で
フラッシュしていますか?
それが切り抜き選択した部分です。
思い通りの□にならなかったΣ( ̄□ ̄;)!!と
言う場合は、点線上にある8つの□の変えたい
部分にマウスを乗せ、同じように左ボタンを
押したままマウスを移動して離すと、
大きさが変更できます。
4、切り抜きたい部分が決まったら、
もう一度ツールのアイコンの上をクリックすると
「切り抜き」「キャンセル」「切抜きしない」という
ウインドウが出ます。
「切り抜き」は、
選択した部分の大きさの切抜きを実行します。
「キャンセル」は、
切抜き選択しただけの画面に戻ります。
「切り抜きしない」は、切り抜き選択と言う
作業自体がキャンセルされます。
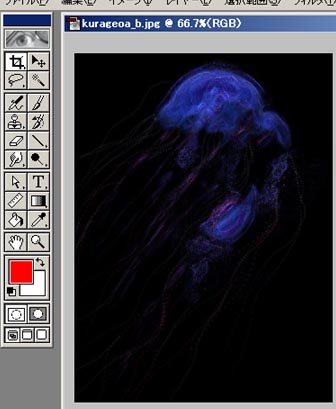 5、さて、切り抜けたでしょうか?
5、さて、切り抜けたでしょうか?元画像があれば、何度でもやり直しが出来るので、
落ち着いて挑戦してみてください。
気に入った画像ができたら「別名で保存」しましょう。
ちなみに、ただの「保存」で保存してしまうと、
元画像に上書きされてしまいますので、
万が一上書きしてしまった場合は、
またここまで借りに来てください(^^;
